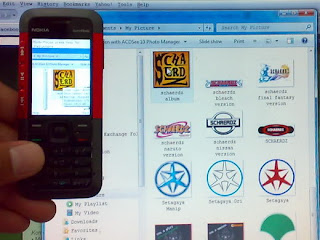Saat ini kita sering mendengar istilah Windows 32-bit dan 64-bit Perbedaan 32-bit dan 64-bit pada dasarnya mengacu pada teknologi pemroses (processor) pada komputer mengenai bagaimana menangani informasi.Adanya Windows 32-bit dan 64-bit mengacu pada kemampuan processor yang dapat menjalankan jenis Windows ini. Windows 64-bit hanya dapat diinstall pada komputer yang processornya sudah mempunyai kemampuan 64-bit, dan Windows 32-bit dapat diinstall baik pada processor dengan kemampuan 32-bit maupun 64-bit. Perbedaan versi 32-bit dan 64-bit pada suatu software Windows ini mengacu pada edisi Windows yang digunakan, apakah Windows 32-bit atau 64-bit. Suatu software yang didesain untuk Windows 64-bit hanya bisa digunakan pada Windows 64-Bit, sedangkan software yang didesain untuk Windows 32-bit masih mungkin bisa digunakan pada Windows 64-Bit tetapi tidak berlaku untuk semua software. Sebagai kesimpulan windows 64-bit mempunyai kemampuan 2 kalinya kemampuan windows 32-bit. Sebagai contoh Pada arsitektur 32-bit, addressing registers mampu 'menunjuk' posisi memory dari 0 s/d 4'294'967'295 (4 GiB - 1). Inilah yang mengakibatkan muncul "batasan 4 GiB" pada sistem berbasis arsitektur 32-bit.
Saat ini kita sering mendengar istilah Windows 32-bit dan 64-bit Perbedaan 32-bit dan 64-bit pada dasarnya mengacu pada teknologi pemroses (processor) pada komputer mengenai bagaimana menangani informasi.Adanya Windows 32-bit dan 64-bit mengacu pada kemampuan processor yang dapat menjalankan jenis Windows ini. Windows 64-bit hanya dapat diinstall pada komputer yang processornya sudah mempunyai kemampuan 64-bit, dan Windows 32-bit dapat diinstall baik pada processor dengan kemampuan 32-bit maupun 64-bit. Perbedaan versi 32-bit dan 64-bit pada suatu software Windows ini mengacu pada edisi Windows yang digunakan, apakah Windows 32-bit atau 64-bit. Suatu software yang didesain untuk Windows 64-bit hanya bisa digunakan pada Windows 64-Bit, sedangkan software yang didesain untuk Windows 32-bit masih mungkin bisa digunakan pada Windows 64-Bit tetapi tidak berlaku untuk semua software. Sebagai kesimpulan windows 64-bit mempunyai kemampuan 2 kalinya kemampuan windows 32-bit. Sebagai contoh Pada arsitektur 32-bit, addressing registers mampu 'menunjuk' posisi memory dari 0 s/d 4'294'967'295 (4 GiB - 1). Inilah yang mengakibatkan muncul "batasan 4 GiB" pada sistem berbasis arsitektur 32-bit.
Agar supaya kita dapat memperoleh keunggulan sistem 64-bit, maka baik software dan hardware harus mendukung.
Software 32-bit jalan di hardware 64-bit tidak bisa memanfaatkan kelebihan arsitektur 64-bit. (Software hanya akan menggunakan 32-bit saja dari 64-bit yang tersedia; 32-bit sisanya tidak dikenali) ==> disebut mode 32-bit.
Sebaliknya, software 64-bit tidak bisa jalan di hardware 32-bit karena kebutuhannya akan lebar register 64-bit tidak bisa dipenuhi.